While engaged in today’s technology world, we always thrive to get our work done quickly. It becomes painful when we are in a hurry and our computer doesn’t respond as expected and we are stuck at something. At such stage, the importance of Computer Speed and its maintenance becomes more imminent. It is becoming more and more important to keep your pc working in perfect condition to avoid future bottlenecks while we expect some work to be done in a jiffy.
Today, we are going to see 10 useful tips to improve your Windows 10 PC’s performance. With the help of these tips, you will definitely see improvement in your PC’s performance.
# Tip – 1: Check what’s in your Startup
Sometimes due to various programs running at startup, your PC gets blogged. These can be various types of programs ranging from any maintenance program to a simple registration process. These programs eventually slow down your PC as they use up the memory.
A simple way to sort out these programs is to use the Task Manager. You can invoke it by using the key combination Ctrl + Shift + Esc. Select the Startup tab and you will find all the programs that start up when your Windows start. Look for the Startup Impact column to see the priority of the program. Usually, high priority means these programs may slow down your PC. If you don’t wish to start any program at startup, simply right click on its entry and select disable. This will not allow that program from starting when Windows starts. You can disable as many programs as you like but be cautious not to disable any important program that affects your PC’s overall health. For eg. Antivirus programs etc.

# Tip – 2 Change the Transparent Start Menu
Windows 10’s start menu is quite beautiful and attractive. Especially, its transparency creates an amazing feel. But this feel costs you your computer’s speed. So, if you want to compromise this look with the faster PC performance, then you have to disable this transparency of the Start Menu.
For this, Open the Settings menu and go to Personalization > Colors and toggle off the transparency effect.
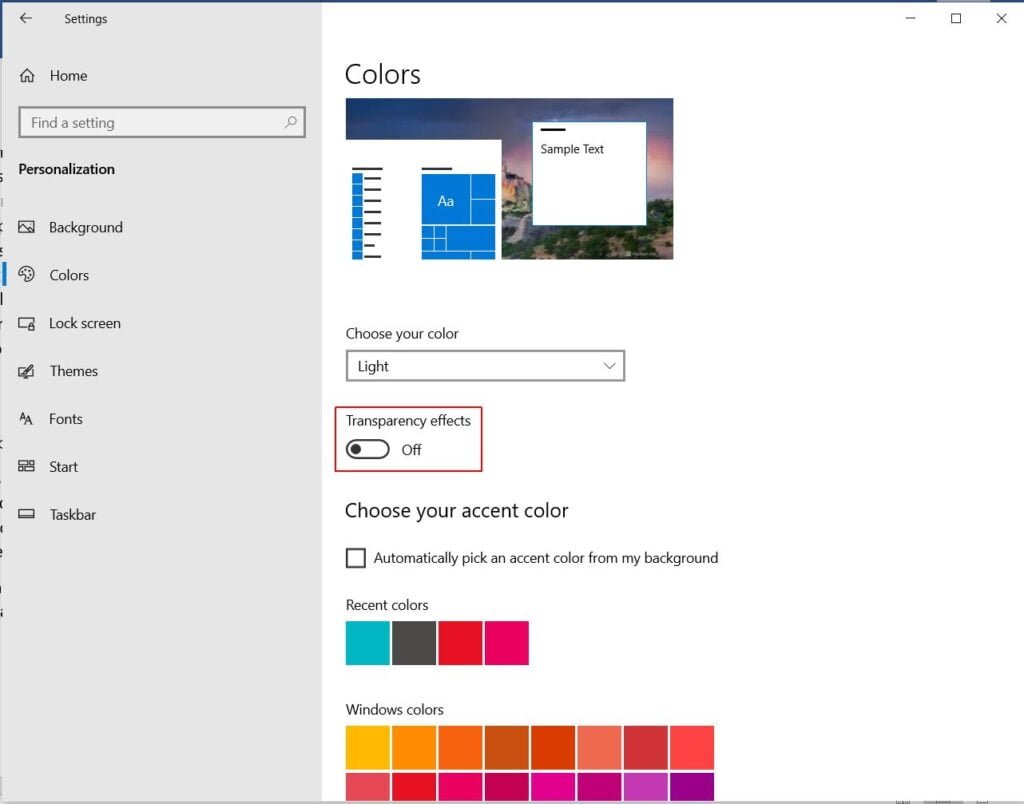
# Tip – 3 Uninstall Unnecessary programs
With Windows 10, several programs come along which may bloat your system and make it slow. Even though nowadays, the number of pre-installed applications that come with laptops is reduced drastically; chances are few programs may eat up your PC’s performance. To get rid of such programs, simply right click on the application in the start menu and select uninstall.
In Windows 10, you can find two types of programs. Ones which are traditional type and the other ones which come along with Windows Store App. For regular applications, you can use our good old control panel to remove the program while for Windows Store Apps you need to remove them from Windows Store itself.
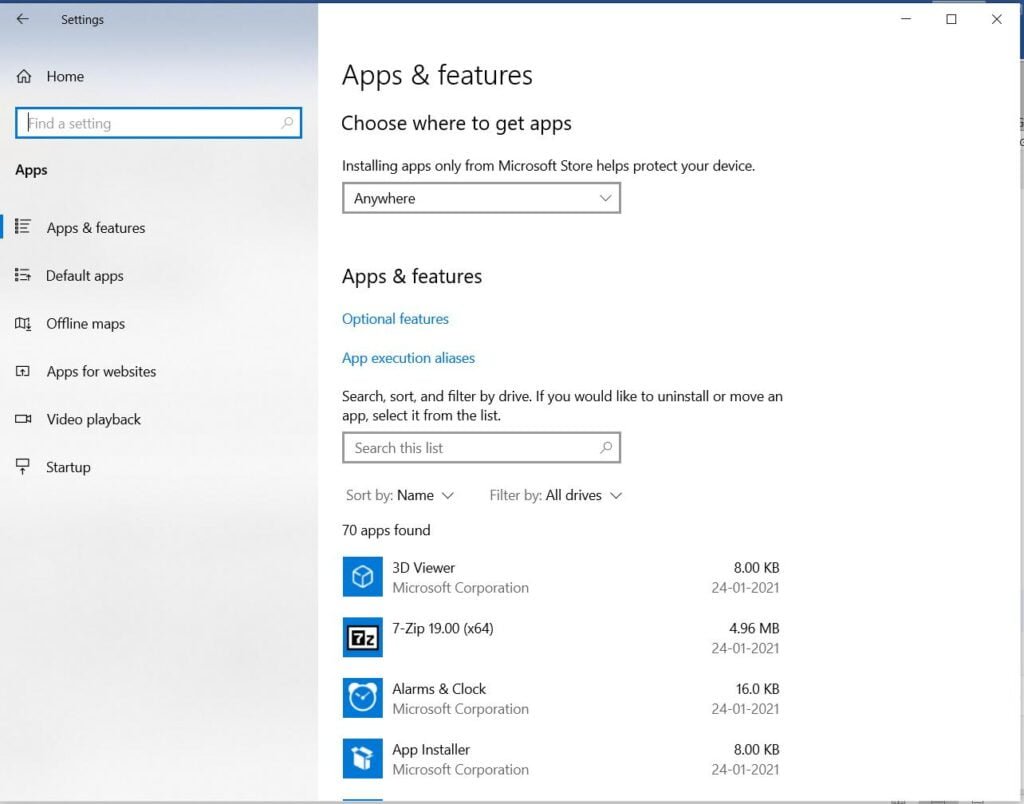
# Tip – 4 NO ‘Tips’ from Windows
Windows 10 will give you notifications to help you get things done. During this process, it scans your computer and this slightly impacts the performance of your PC. So, turning off these tips and notifications is advisable to make your PC faster.
To turn off these tips, go to Start > Settings > System > Notifications & actions and toggle off Get tips, tricks and, suggestions as you use Windows.
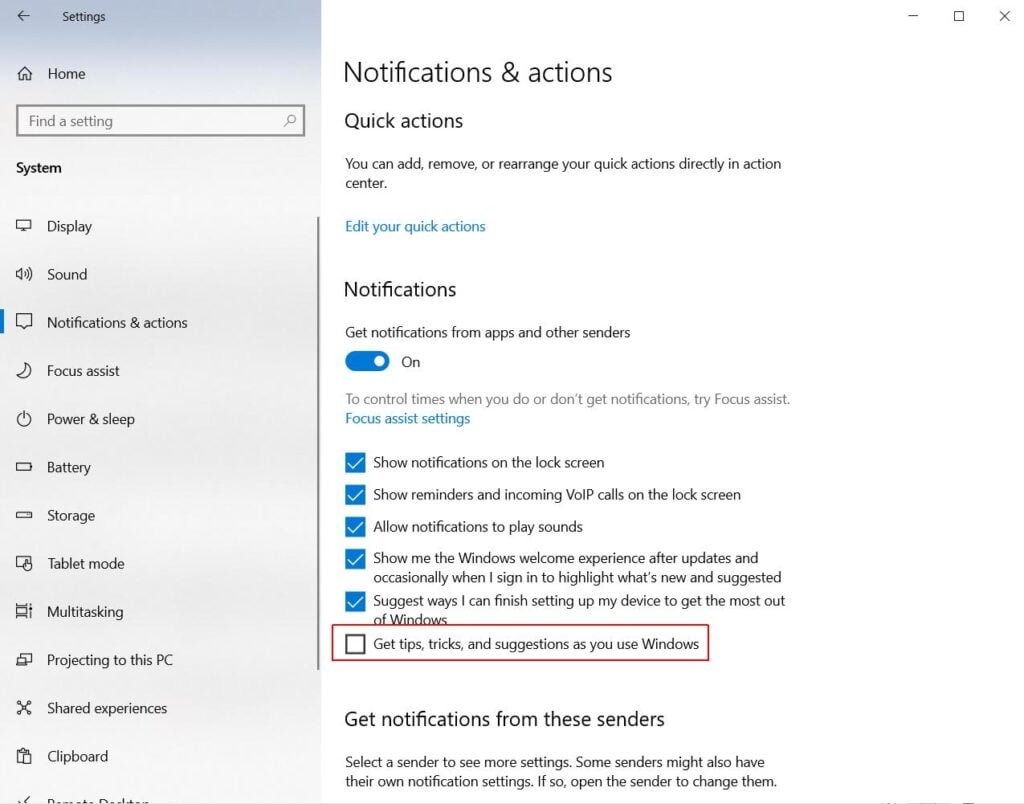
# Tip – 5 Use Disk Clean Up
Disk Clean Up is a trusted utility that will help you to clean up temporary files, installers, offline pages and, other junk littering your hard drive.
From the Start menu, type Disk Cleanup. You may even find that your Recycle Bin is bulging at the seams. However, this will have a noticeable effect on speed if your drive is getting close to full.
You can set up disk defragmentation in the Optimize Drives tool, which you can find by typing its name in the Cortana search box next to the Start button. If you are using an SSD, then there is no need to care for defragging as there aren’t any moving parts reading the disk.
Enabling the Storage Sense option is the latest way to keep storage use). This automatically frees up space by removing Recycle Bin items & temporary files.
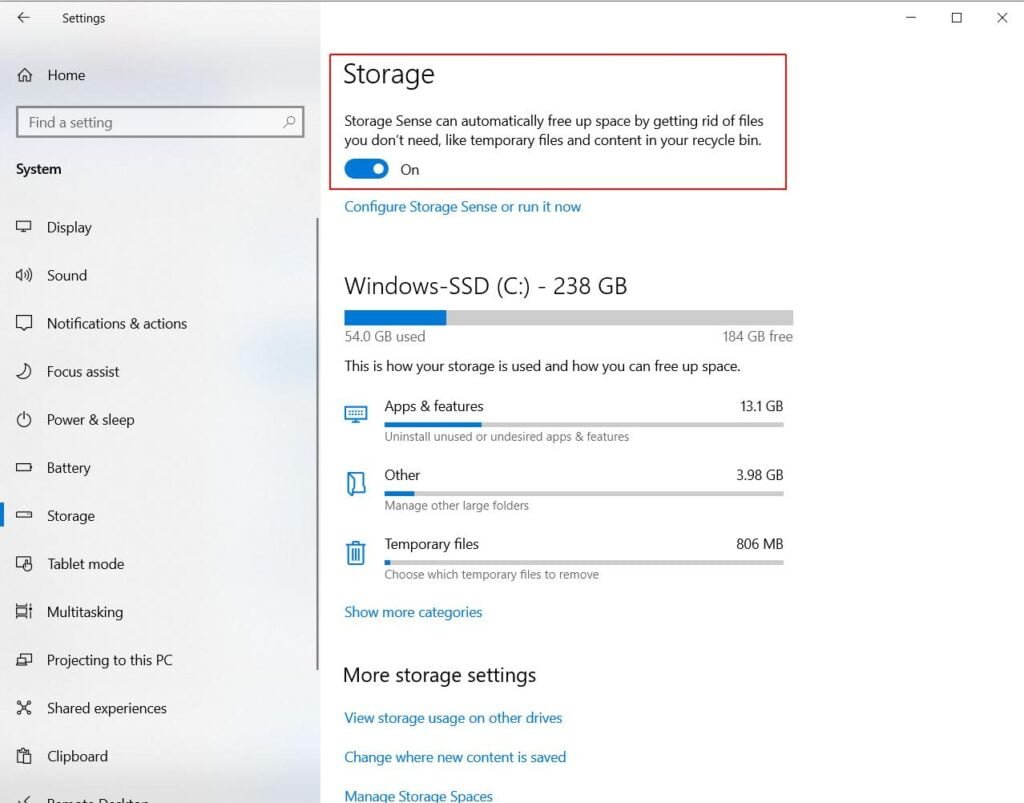
# Tip – 6 Watchout for Viruses and Malware
Your system’s performance is surely affected by viruses and malware. Regular checks on these will enhance the speed and your PC will be more secure. Some of the antiviruses leave a major footprint on a PC’s performance but you can select your antivirus smartly by comparing it with the competition. You may use free malware removers also for better performance. Malware bytes is one of the good options. You can trust on free versions but for enhanced performance, it’s better to go for paid versions which can give you premium services like backups and remote support too.

# Tip – 7 Use SSD as a Startup Drive
An SSD improves your PC’s performance remarkably. It not only speeds up boot up time but also enhances the speed of some of the memory-hogging programs like Photoshop. You can even move Windows Store Apps from regular HDD to SSD.
Even if you are using Laptops, there are options to incorporate SSD inside them. External SSDs with USB 3.0 can also give a boost to the speed of various PC operations.

# Tip – 8 Keep an eye on Power Plan
This isn’t a good option if you are one of the Go Green enthusiasts who want to save electricity. But, if you wish to boost your PC’s computing speed there are some options in the Power Plan. Even desktops will sometimes feature a power-saver option, which doesn’t do you any good unless you are trying to conserve battery life
Head to the Settings app’s System > Power & sleep option and then click the Additional power settings link. From here, click the dropdown arrow on the right side to “Show additional plans” and then choose Change Plan settings. For better performance, make sure you are using a High Performance or Balanced plan (or a plan from the PC manufacturer that says it’s balanced).

# Tip – 9 Use a Tune-up Utility
There are various third-party applications available that can check for various performance blocking areas and sort them out. Utilities like CCLEANER, Glary Utilities are popular amongst many people. Nowadays standard Antivirus programs also have prebuilt system optimization utilities that can tune up your system easily. These programs give you choices for various target areas like junk files, registry errors, faulty shortcut links, duplicate files, space-hogging files, etc, and accordingly, you can do the cleanup in the most affected areas or can do all. Periodic Disk defragmentation can also do a great job in improving system speed.
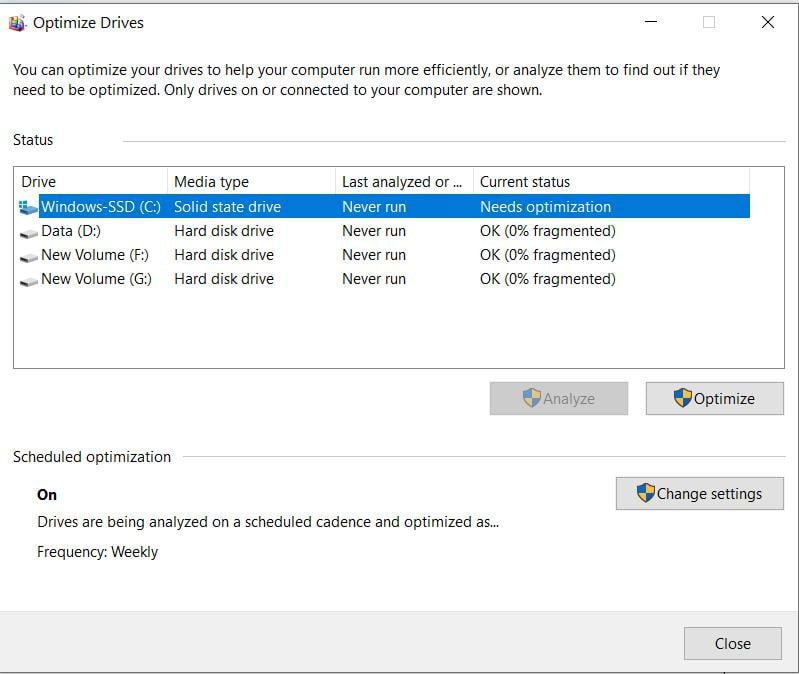
# Tip – 10 Use Windows Automated Maintenance
Windows 10 has a wonderful feature that runs behind the scene when your PC is idle and takes care of security scanning, doing performance diagnostics, checking for updates, scanning for malware, etc. The best thing is that it fixes the problems automatically if it finds any thus making sure that your PC performance is at its peak.
To get started, open the Control Panel, open System & Security, Security & Maintenance in the Maintenance section. You can click Start Maintenance if you want to start the maintenance. If you want to run it on a scheduled basis, click Change Maintenance Settings and then select the time you want to run the maintenance. Select the option to “Allow scheduled maintenance to wake up my computer at the scheduled time” and then click OK.
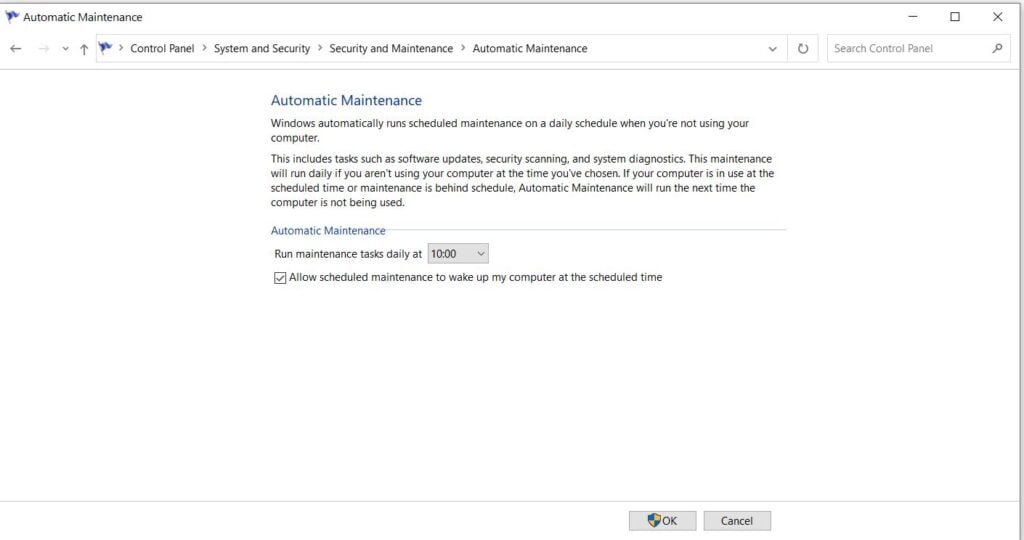
Make your PC faster with these neat tricks
These are some valuable tips with the help of which, you can boost your PC’s performance. I am sure, these tips will make your PC running smoothly and effectively.
Finally, if you liked the article then please do let me know in the comment section below.




0 Comments